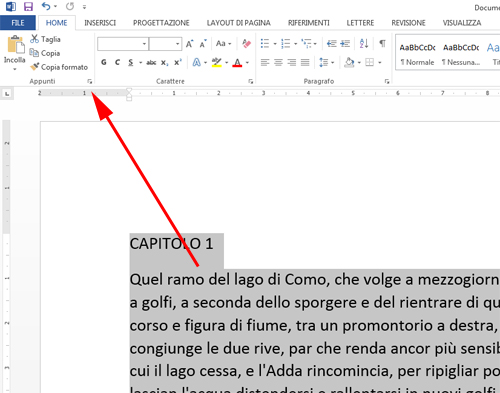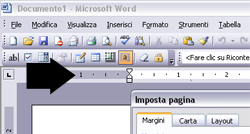Prima di utilizzare il nostro Preventivo Automatico, ti consigliamo caldamente di leggere la presente guida. L’errore più comune che può avvenire durante il calcolo dei costi di stampa, è quello di inserire il numero di pagine della propria opera nel formato non impaginato, ovvero quello standard di Word (o altri) che è l’A4. Va da sé che, selezionando un formato libro da 13 x 20 cm o 15 x 21 cm (o comunque più piccolo dell’A4), il numero di pagine – dopo l’impaginazione – non potrà mai essere il medesimo, ma aumenterà, anche di molto. Ecco perché è bene impaginare provvisoriamente la propria opera (cambiando semplicemente il formato, senza ulteriori interventi), prima di immettere i dati nel preventivo.
Come si cambia il formato del proprio file con Word e Open Office?
1) Apri il file della tua Opera. All’estrema destra della barra multifunzione (HOME) c’è la voce Seleziona e poi, cliccando, Seleziona tutto. Cliccandoci, vedrai tutto il testo selezionato. A questo punto, fai doppio click sul righello che circonda le pagine del testo (vedi immagine): si aprirà una finestra che ti permetterà di impostare tutti i parametri relativi al formato del tuo libro. In alternativa, puoi andare su Layout pagina, del menù in alto, e visionare direttamente i vari parametri in alto a sinistra (margini, orientamento, dimensioni, ecc.); in questo caso dovrai scegliere dimensioni e poi altre dimensioni foglio.
2) Per prima cosa vai su Carta e, dove c’è scritto Larghezza, imposta il relativo valore (se vuoi stampare in 13 x 20 cm inserisci 13), stessa cosa per Lunghezza (se vuoi stampare in 13 x 20 cm inserisci 20). Cliccando su OK, tutto il file verrà automaticamente ridimensionato.
3) Clicca di nuovo due volte sul righello per tornare alla stessa finestra di prima, in modo da impostare i Margini (oppure modificali sempre alla sezione Layout pagina). Puoi impostare tutti i valori a 2 cm, ma sarebbe meglio 2 cm per i lati destro e sinistro e 1,5 cm per i lati superiore e inferiore. Clicca OK.
4) Ora, sempre sulla barra multifunzione di Home, clicca sulla freccetta vicino a Paragrafo. Da questa finestra puoi impostare l’interlinea, che dovrebbe essere singola o al massimo di 1,5 righe nel caso di libri molto corti (in tal caso consigliamo più di aumentare la grandezza del font o di usare una combinazione tra le due soluzioni, in modo da rendere armoniosa la presentazione del testo). Se, invece, il libro è molto lungo, dovresti andare su Carattere (vicino a Paragrafo, sempre nel menù Home) e impostare un’unica dimensione del carattere a 11, utilizzando come font Time New Roman, Garamond, Georgia o altri simili (sono sconsigliabili font calligrafici, troppo tecnici o particolari, se non per casi specifici).
Attenzione: i consigli del punto 4, non sono necessari per il conteggio delle pagine (per il quale bastano i punti 1, 2 e 3), ma applicarli è comunque utile per avere una stima ancora più precisa delle pagine reali.
1) Apri il file della tua Opera. In alto, clicca su Modifica > Seleziona tutto e poi, se hai scritto il tuo Libro con il programma Word (pacchetto Office) fai il doppio click sullo stesso punto della prima immagine (il righello), altrimenti, se hai scritto su Writer (pacchetto Open Office), vai su Formato > Pagina, come nella seconda immagine:
2) A questo punto, non ti resta che andare sui parametri Carta e quindi Formato per Word, e semplicemente Formato>Pagina per Writer. La dimensione della pagina che devi impostare è quella che preferisci per la stampa del tuo Libro, ovvero: larghezza per altezza 13×20, oppure 15×21, oppure 17×24, se è A4 lascia tutto come di default. Clicca su Ok e avrai il libro impaginato nel formato scelto.
3) Adesso, se il tuo libro è molto lungo, dovresti andare su Modifica> Seleziona tutto e impostare un’unica dimensione del carattere a 11, utilizzando come font Time New Roman, Garamond, Georgia o altri simili (sono sconsigliabili font calligrafici, troppo tecnici o particolari, se non per casi specifici). Inoltre, se hai impostato un’interlinea doppia o da 1,5 righe, è bene che tu la riporti a dimensioni normali da Formato>Paragrafo >Interlinea. L’interlinea aumentata è utile solo nel caso di libri molto brevi, ai quali è meglio anche attribuire un carattere di dimensione 13 o 14.
Ora controlla il totale delle pagine: questo è il numero al quale dovrai fare riferimento per il tuo ordine di stampa. Inoltre ti consigliamo di salvare il testo con questa formattazione, in quanto così ci faciliterai l’impaginazione (che comunque dovrai selezionare come servizio aggiuntivo, per rendere presentabile l’opera).
Se il tuo testo contiene immagini, assicurati che esse siano ad alta risoluzione (almeno 300 dpi). In soldoni: se l’immagine stampata deve risultare di circa 10cm, ad esempio, la dimensione sullo schermo non deve essere identica, ma molto più grande. Quando incolli l’immagine in Word devi essere costretto a rimpicciolirla, per essere certo che sia ad alta risoluzione. Più tecnicamente: un’immagine di 10 cm x 10 cm, dovrà essere di circa 1000 pixel x 1000 pixel.
Importante! Con le nuove versioni di Word (dal 2007 in poi), per evitare che le immagini perdano di qualità, prima di iniziare l’inserimento delle stesse, devi impostare i seguenti parametri e salvare il file così: clicca su FILE > Opzioni e si aprirà una finestra. Clicca su Impostazioni avanzate, a sinistra, e scorri le varie voci verso il basso, finché non trovi Dimensioni e qualità immagine, metti ora il segno di spunta su Non comprimere immagini nel file>Salva.
Qualora il tuo libro contenesse immagini a colori, considera sempre che le pagine a colori sono doppie nel senso che se una facciata è a colori e l’altra no, anche quest’ultima, comunque, sarà da contare come a colori, in quanto parte di un unico ciclo di stampa.
Esempio: Libro formato 13×20, pagine totali 150 di cui 15 pagine a colori sparse nel testo (quindi non una dopo l’altra) 👉 si conta il doppio (fronte e retro), quindi 30 pagine a colori 👉 Risultato: 120 pagine in bianco e nero e 30 a colori.
Se hai, invece, tutte le immagini a colori disposte una dopo l’altra, per esempio 16 pagine a colori tutte raggruppate assieme, non serve raddoppiare il loro numero, in quanto già rientrano nel discorso “fronte-retro a colori”. Se questa sezione invece è dispari (esempio: 15 pagine a colori), aggiungi una pagina in più, ovvero il retro dell’ultima pagina, in quanto le pagine a colori devono essere sempre conteggiate come pari e non dispari.
Nota: le immagini a colori, su monitor, appariranno sempre più luminose e chiare rispetto alle stesse immagini stampate; per questo motivo è bene evitare immagini troppo scure, che già sul monitor appaiono cupe. Per qualsiasi dubbio, comunque, è sempre possibile richiedere una bozza preliminare.